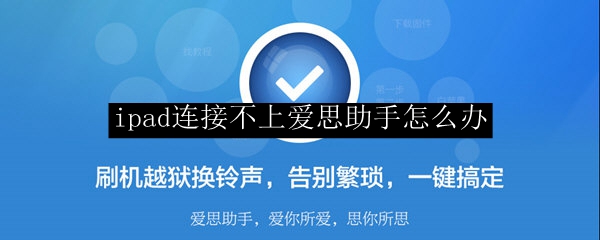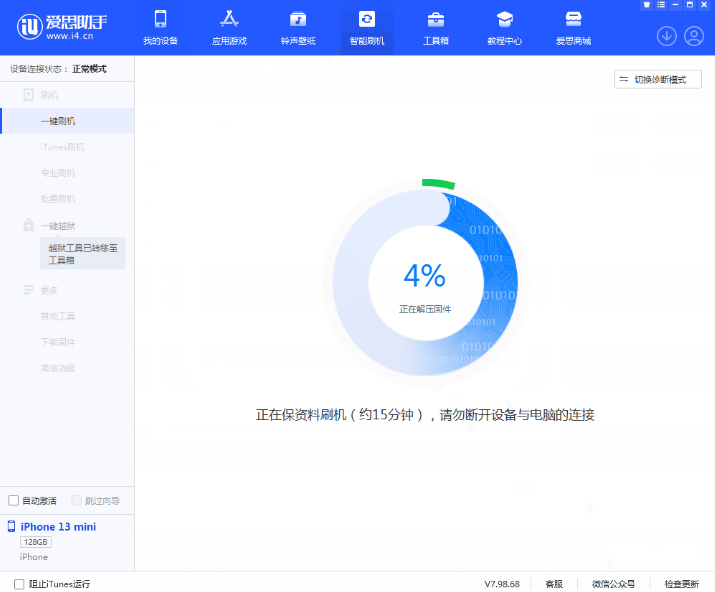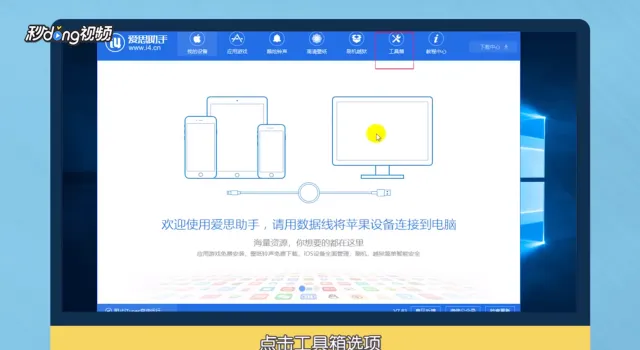若iPad无法连接至爱思助手,请尝试以下步骤:确认iPad和电脑使用的是最新版本的爱思助手。检查USB连接线是否完好,确保连接稳定。重启iPad和电脑。更换另一台电脑尝试连接。确保iPad上已信任该电脑。如果问题仍未解决,考虑联系爱思助手的客服支持。
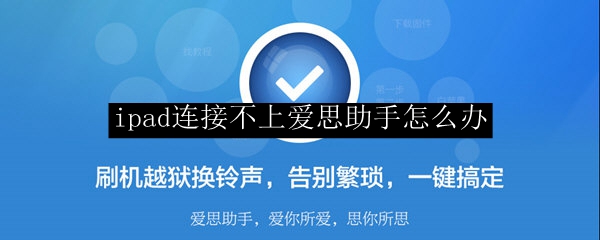
爱思助手连接问题初步诊断
检查iPad与电脑的物理连接
- 确认USB线材和接口:首先检查使用的USB线是否为原装或高质量的第三方线材。劣质或损坏的线材可能导致连接不稳定或无法识别设备。更换一根新的、质量可靠的USB线后再尝试连接。
- 更换USB端口:将iPad通过USB线连接到电脑的不同端口。有时候,电脑的某些USB端口可能存在故障或供电不足,导致设备无法正常连接。推荐使用电脑主机后面的USB端口,以获得更稳定的供电和数据传输。
- 检查设备识别状态:在电脑上打开“设备管理器”(Windows)或“系统信息”(Mac),查看iPad是否被识别为一个外接设备。如果在设备管理器中看到黄色感叹号,可能是驱动程序问题,需重新安装驱动。
确认爱思助手软件版本更新
- 检查软件版本:打开爱思助手,进入设置或关于页面,查看当前软件版本是否是最新版本。老版本的软件可能存在兼容性问题,导致无法正常连接iPad。访问爱思助手官网或使用软件内的更新功能,确保升级到最新版本。
- 下载安装最新驱动:访问爱思助手官网下载最新版的驱动程序,并进行安装。驱动程序的更新可以解决许多设备识别和连接的问题。在安装过程中,建议关闭所有防病毒软件和安全工具,以避免驱动程序安装失败。
- 重新启动软件和设备:在完成上述检查和更新后,重新启动iPad和电脑,然后重新启动爱思助手软件。有时候,简单的重启可以解决许多连接问题。如果问题依旧,尝试卸载爱思助手软件,重新安装最新版本,再次尝试连接。
优化USB连接以提高连接稳定性
选择正确的USB端口连接
- 使用主板后部的USB端口:对于台式电脑,使用主板后部的USB端口通常提供更稳定的连接和电力供应,因为这些端口直接与主板相连。前面板的USB端口可能通过电缆连接到主板,有时会导致电力供应不稳定或数据传输中断。
- 避免使用USB集线器:尽量不要通过USB集线器连接iPad到电脑,因为集线器可能分配不均的电力会导致连接问题。直接连接到电脑的USB端口是最佳选择。
- 识别USB端口版本:确认所使用的USB端口的版本(如USB 2.0、USB 3.0)。尽量使用USB 3.0或更高版本的端口,因为它们提供更快的数据传输速率和更稳定的电源输出,尤其是在传输大量数据时。
检查和替换损坏的USB线
- 检查外观损伤:定期检查USB线的外观,查看是否有断裂、剥落或严重弯曲的痕迹。这些外观损伤可能导致内部线材断裂,影响数据传输和充电效率。
- 测试连接稳定性:在连接iPad与电脑时,轻微移动USB线和接口,看连接是否频繁中断。频繁的连接中断可能是由于USB线内部断裂或接口松动造成的。
- 选择高质量的替代品:如果发现USB线损坏或老化,应及时替换。选择高质量的品牌线材,最好是原装或经过认证的第三方产品。这些线材不仅在数据传输中更稳定,也更能确保设备的安全。

软件设置和权限调整
在iPad上设置信任电脑
- 首次连接时的提示:当您第一次用USB线将iPad连接到电脑时,iPad会弹出一个询问是否信任这台电脑的提示。选择“信任”,并输入您的设备解锁密码,以允许电脑访问您的设备数据。
- 重新触发信任提示:如果之前选择了“不信任”或未看到信任的提示,尝试重新连接设备,或重启iPad和电脑。在多数情况下,这将重新触发信任的提示。
- 检查限制设置:如果iPad上设置了内容与隐私限制,可能会阻止信任电脑的选项。您需要进入设置 > 屏幕使用时间 > 内容与隐私限制,确认是否启用了限制,并适当调整以允许信任新的电脑。
确保电脑上爱思助手有足够权限
- 以管理员身份运行爱思助手:在电脑上,右击爱思助手的快捷方式或可执行文件,选择“以管理员身份运行”。这确保了软件能够访问需要更高权限的系统资源,帮助解决部分连接问题。
- 检查防火墙和安全软件设置:有时防火墙或安全软件可能阻止爱思助手正常运行。请检查这些软件的设置,确保爱思助手被列为允许通讯的程序。
- 更新设备驱动程序:确保您的电脑上安装了最新的USB驱动程序和必要的iOS设备支持软件。这些可以在Windows更新中找到,或从硬件制造商的官方网站下载。
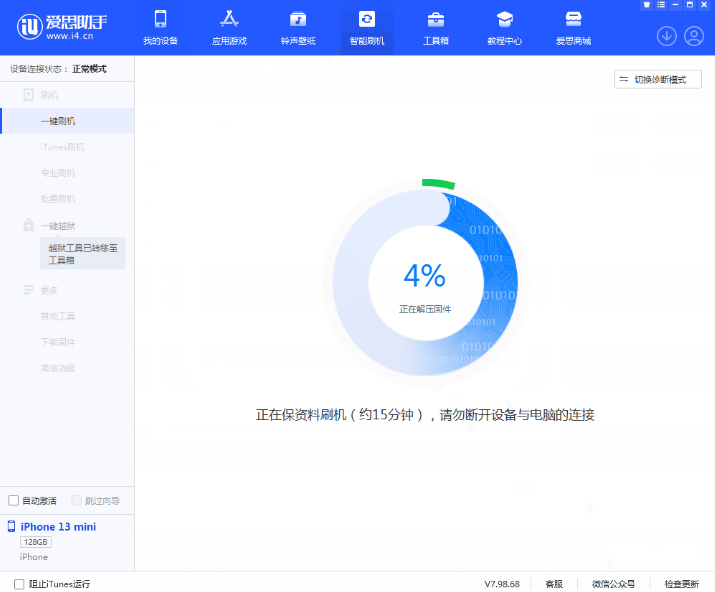
排除硬件问题影响连接
检查电脑的硬件接口状态
- 检查USB端口:首先确认电脑的USB端口没有物理损坏。尝试使用不同的USB端口连接iPad,以确定问题是否与特定的端口有关。如果某个端口不工作,可能是内部硬件故障。
- 清理端口灰尘:累积的灰尘和污垢可能阻碍端口的电气连接。使用压缩空气或小刷子轻轻清理USB端口,去除积聚的灰尘和碎屑。
- 测试其他设备:为了进一步诊断问题,尝试使用同一USB端口连接其他设备,如鼠标或键盘,看是否能正常工作。如果其他设备也无法工作,端口可能出现了硬件故障。
确认iPad的硬件功能正常
- 检查iPad的充电端口:检查iPad的充电端口是否清洁,无破损或异物。积聚在端口中的灰尘或杂物可以用非金属的小针或刷子清理,避免使用尖锐金属物品以免损伤接触点。
- 使用其他充电线和充电器:尝试使用另一条已知工作正常的充电线和充电器为iPad充电,以排除充电线或充电器故障的可能性。如果替换后iPad能正常充电,则原先的充电线可能已损坏。
- 进行软件重置:如果硬件看似正常但iPad仍然无法连接,尝试进行软件重置。长按首页按钮和电源键直至设备重新启动。这可以解决一些由软件问题引起的硬件行为异常。
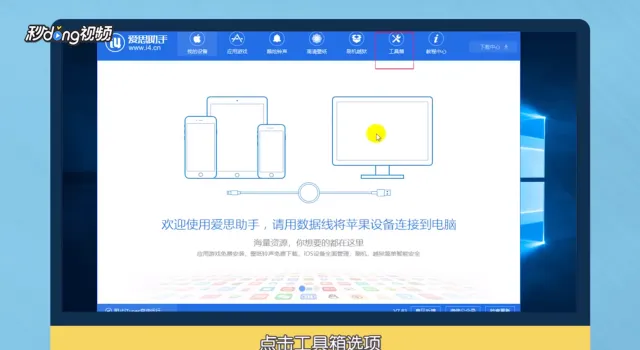
解决常见的操作系统兼容问题
针对Windows系统的特定设置
- 安装最新的Windows更新:确保你的Windows操作系统是最新的。通过“设置” > “更新和安全” > “Windows更新”来检查和安装可用的更新。最新的更新可能包含重要的驱动程序支持和安全性改进,这对设备连接至关重要。
- 安装或更新iTunes:对于使用爱思助手以外的方式管理iPad,确保安装了最新版本的iTunes。iTunes中包含设备的驱动程序,这对识别和通信至关重要。从Apple官网直接下载最新版本。
- 修改电源管理设置:某些电脑的USB端口可能因电源设置被限制。在设备管理器中,右击“USB根集线器”,选择“属性”,然后在“电源管理”标签取消选中“允许计算机关闭此设备以节省电能”。
针对Mac系统的特定设置
- 确保macOS是最新版本:通过点击屏幕左上角的苹果标志,选择“关于本机”然后点击“软件更新”,确保你的Mac运行的是最新的操作系统。更新macOS可以解决许多兼容性问题。
- 重置NVRAM或PRAM:这可以解决连接问题,特别是那些涉及到硬件配置和偏好设置的问题。关闭Mac,然后立即按下并持续按住Option + Command + P + R键约20秒。
- 检查安全性与隐私设置:在“系统偏好设置”中,点击“安全性与隐私”,确保允许从Apple以及已知开发者下载的应用。对于使用第三方软件,如爱思助手,这一设置尤为重要。
iPad连接爱思助手时提示设备未识别怎么办?
首先检查USB线是否完好无损并且连接稳定。如果线缆没有问题,尝试重新启动iPad和电脑,然后再次连接。确保电脑上已安装最新版本的爱思助手和必要的驱动程序。
爱思助手无法同步iPad上的数据,该如何解决?
确认爱思助手软件已更新至最新版本。检查iPad的存储空间是否足够,如果不足,清理一些空间再试。此外,检查iPad上的设置,确保没有设置限制阻止电脑访问数据。
使用爱思助手时,iPad频繁断开连接应如何处理?
尝试更换USB端口,避免使用前置或通过USB集线器的端口,直接连接到电脑的后置USB端口。如果问题持续存在,可能是USB端口故障,建议检查电脑硬件或尝试在另一台电脑上操作。