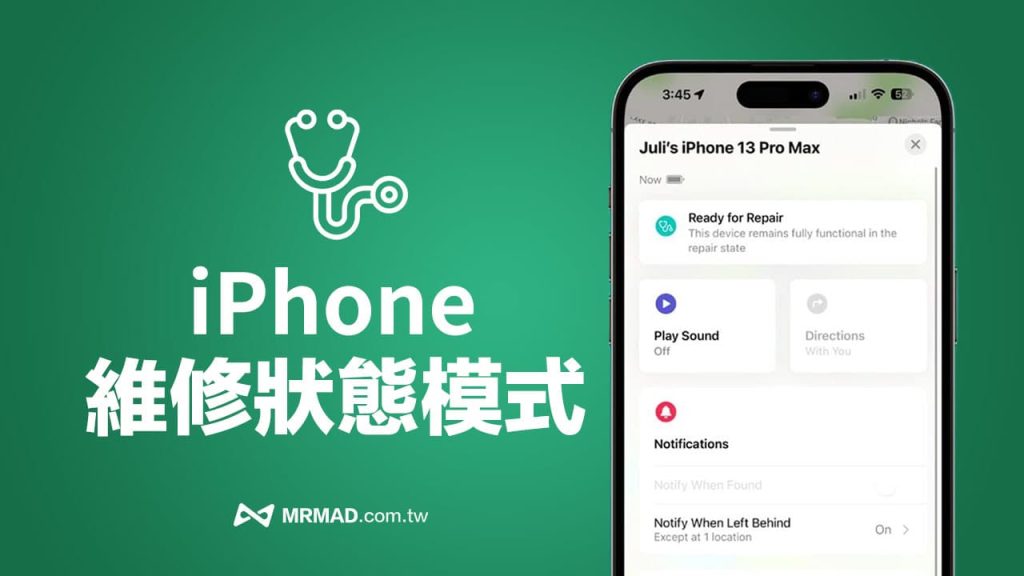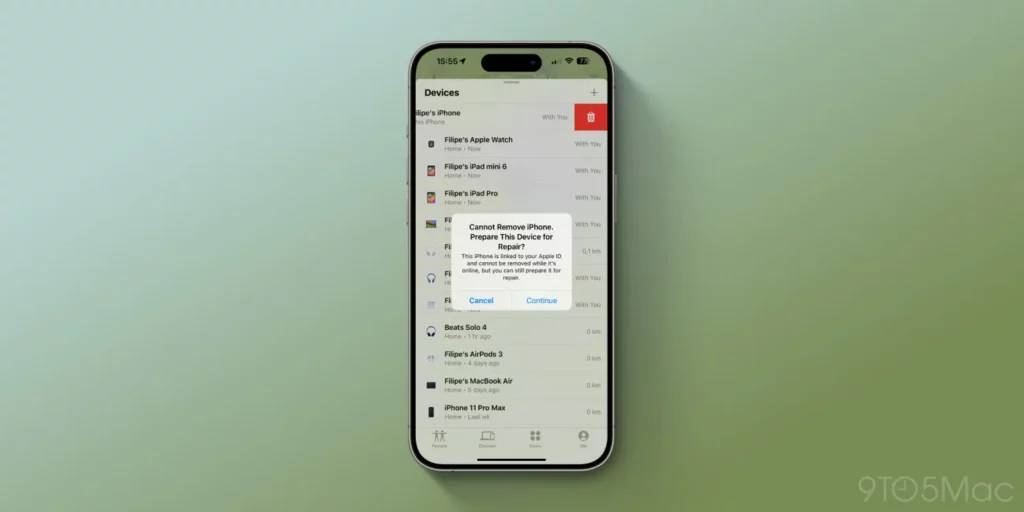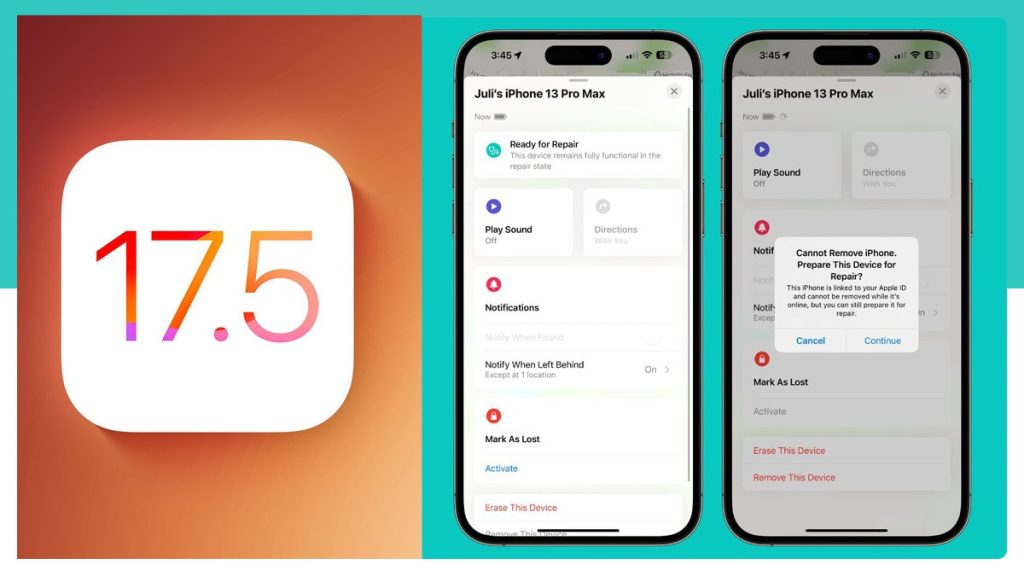iOS维修模式,也称为恢复模式,主要用于解决无法通过正常方式启动或更新的iPhone或iPad。它允许用户通过iTunes或Finder恢复设备系统,通常用于解决由软件问题引起的设备异常,比如更新失败、系统崩溃或设备连续启动失败。
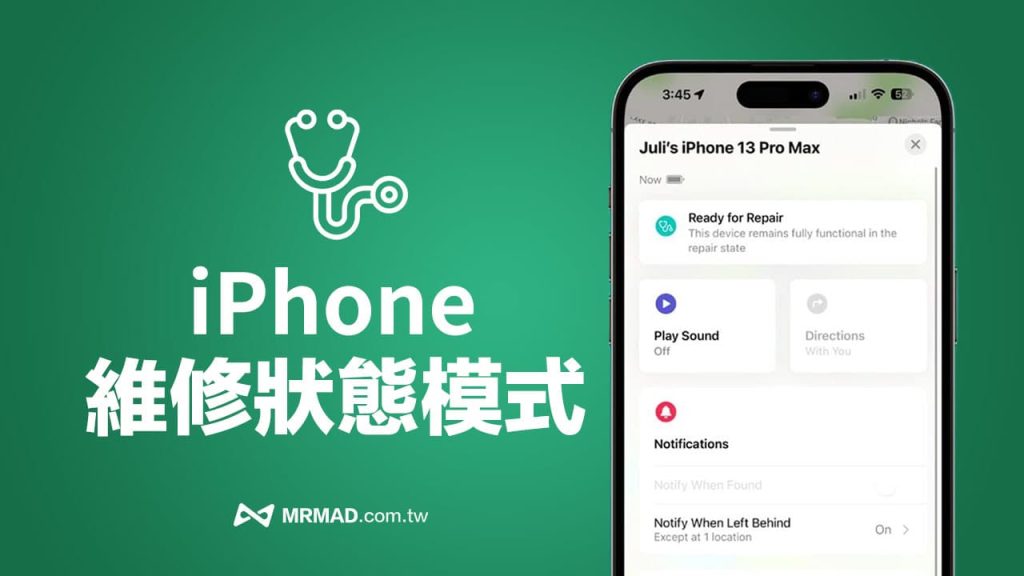
iOS维修模式的基本功能
如何进入和退出维修模式
- 进入维修模式:首先,确保你的iOS设备已经关闭。然后,根据你的设备类型(iPhone 8或更新型号),快速按下并释放音量增加按钮,接着快速按下并释放音量减少按钮,然后长按侧边按钮直到看到连接到电脑的图标出现。
- 在iTunes或Finder中操作:连接设备到运行最新版iTunes的电脑上,或在macOS Catalina及以后版本上使用Finder。iTunes或Finder将检测到设备在维修模式下,并提出恢复或更新设备的选项。
- 退出维修模式:如果决定不通过iTunes或Finder恢复设备,可以通过长按侧边和音量减少按钮同时大约10秒,直到设备重启退出维修模式。
维修模式与DFU模式的区别
- 界面差异:进入维修模式时,设备屏幕会显示一个电脑图标和闪电线图案,提示你连接到iTunes;而DFU模式下,屏幕将完全变黑。
- 功能用途:维修模式主要用于系统故障时恢复或更新iOS系统,适用于系统损坏较轻的情况。DFU(Device Firmware Update)模式则允许设备进行更深层次的恢复,适用于需要完全重新安装系统固件的情况。
- 操作复杂度:维修模式的操作相对简单,大多数用户可以自行完成;DFU模式的进入和操作则更为复杂,通常推荐在技术支持的指导下进行。
使用iOS维修模式解决启动问题
解决无法开机的常见原因
- 软件更新失败:如果在更新iOS时发生中断或错误,可能导致设备无法开机。这通常表现为启动时卡在苹果logo或进度条上。
- 系统文件损坏:不正确的操作,如越狱失败或突然断电,可能会损坏系统文件,导致设备无法正常启动。
- 硬件问题:虽然较少见,但硬件故障如电池或主板问题也可能导致设备无法开机。在这种情况下,维修模式可能无法解决问题,需要专业的硬件检查。
通过维修模式恢复系统
- 进入维修模式:确保设备完全关闭。对于iPhone 8及之后的设备,快速按下并释放音量加按钮,然后快速按下并释放音量减按钮,最后长按侧边按钮,直到屏幕显示连接到iTunes的图标。
- 连接到iTunes或Finder:使用数据线将设备连接到电脑,打开iTunes(或在macOS Catalina及更高版本上使用Finder)。系统将识别设备处于维修模式,并提示恢复或更新。
- 选择恢复选项:在iTunes或Finder中,选择“恢复”来重装iOS系统。这将删除设备上的所有数据并安装最新版本的iOS。在这个过程中,确保网络连接稳定,以便成功下载和安装iOS。
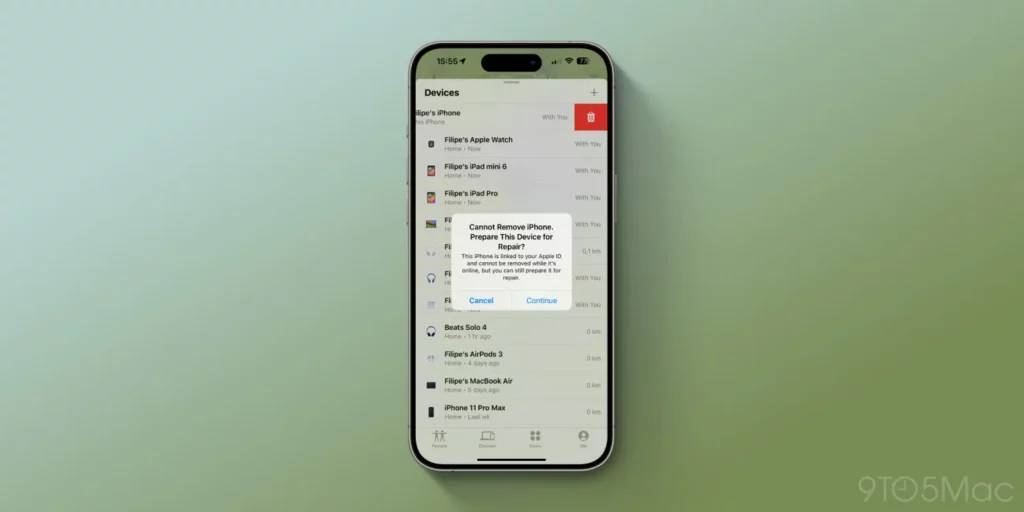
在iOS维修模式下进行系统更新
使用维修模式强制更新iOS
- 启动维修模式:首先确保你的iPhone已经完全关闭。对于iPhone 8及以后的型号,快速按下并释放音量增加按钮,紧接着快速按下并释放音量减少按钮,然后持续按压侧边电源按钮,直到屏幕上出现连接到iTunes的图示。
- 连接到电脑:使用USB线将iPhone连接到电脑。确保电脑上已安装最新版本的iTunes,或者如果是macOS Catalina或更高版本,直接使用Finder。
- 选择更新选项:当iTunes或Finder检测到iPhone处于维修模式时,会提供“更新”或“恢复”选项。选择“更新”以尝试强制安装最新的iOS系统,这样可以尽量保留设备上的数据。
避免更新过程中的常见错误
- 确保网络连接稳定:更新iOS时,确保你的电脑连接到稳定且快速的网络。网络不稳定可能导致更新文件下载不完整或中断,进而导致更新失败。
- 检查电脑空间:确保你的电脑有足够的空间下载iOS更新文件。空间不足可能导致更新过程中断。
- 防止设备断电:更新过程中,确保你的iPhone有足够的电量,或者在整个过程中将其连接到电源。设备在更新过程中断电可能导致严重的系统问题,甚至设备变砖。

iOS维修模式中的数据安全
数据备份的重要性
- 防止数据丢失:在任何操作系统升级或维修过程中,设备存在数据丢失的风险。进行备份可以确保即使设备发生故障,个人数据如照片、联系人和文档也能得到恢复。
- 简化恢复过程:有了最新的备份,即使需要在维修模式下完全恢复设备,用户也可以较快地恢复其设备到最近的状态,减少因重新配置设备而造成的不便。
- 多种备份选项:苹果提供了多种备份方式,包括通过iCloud自动备份以及使用iTunes或Finder手动备份。定期进行备份,尤其是在进行任何系统更新或维修之前,是维护数据安全的最佳实践。
如何在不丢失数据的情况下使用维修模式
- 选择更新而非恢复:在维修模式下,iTunes或Finder通常会提供“更新”和“恢复”两个选项。选择“更新”可以尝试修复iOS而不会删除设备上的数据,这是尽量避免数据丢失的首选方法。
- 使用最近的备份恢复:如果设备的问题无法通过更新解决,可能需要选择“恢复”。在这种情况下,先确保你有最近的备份。恢复过程将抹除所有内容,但随后你可以使用备份来恢复数据和设置。
- 在操作前备份:在使用维修模式进行任何操作前,确保进行最新的数据备份。如果你的设备还能被iTunes或Finder识别,你可以在进入维修模式之前先备份。如果设备已无法正常启动,希望在之前已进行过备份。
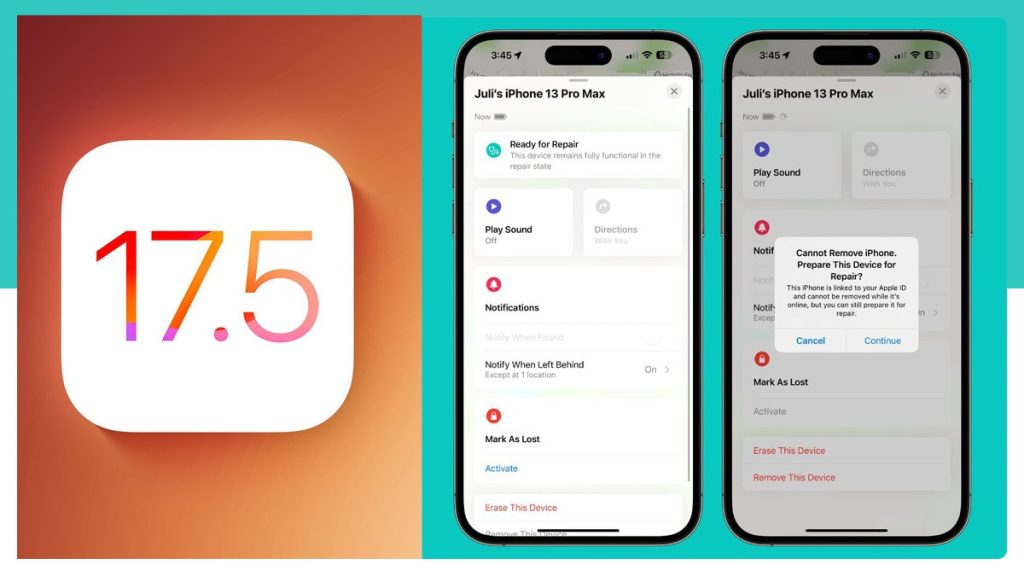
故障诊断与iOS维修模式
如何诊断iOS设备的软件问题
- 识别启动问题:如果你的设备重复在启动时卡住,显示苹果logo或者进度条,这通常指示系统启动文件可能损坏或更新未能正确安装。
- 检查应用崩溃和冻结:频繁的应用崩溃或设备冻结可能是由于软件冲突或内存问题。注意是否有最近安装或更新的应用在引发这些问题。
- 观察异常行为:如设备自动重启、屏幕触控响应缓慢或异常消耗电池等,这些都可能是软件问题的迹象。运行设备内置的诊断工具或使用第三方软件可以帮助进一步分析。
使用维修模式进行故障排除
- 进入维修模式:关闭设备,然后根据型号使用特定的按钮组合进入维修模式。例如,对于iPhone 8及以后的型号,快速按下并释放音量增加按钮,然后快速按下并释放音量减少按钮,最后长按侧边按钮直到屏幕上显示连接电脑的图像。
- 连接至iTunes或Finder:使用数据线将设备连接到电脑,打开iTunes或在较新的macOS版本上使用Finder。选择你的设备后,iTunes或Finder会识别到设备处于维修模式,并提供更新或恢复选项。
- 选择最适操作:如果设备的问题似乎是由软件更新或操作错误引起的,尝试首先选择“更新”以尝试保留数据并修复iOS。如果更新无法解决问题,或设备仍然表现异常,那么可能需要选择“恢复”,这将清除所有内容并安装最新版本的iOS。
iOS维修模式如何启动?
要启动iOS维修模式,首先关闭设备。对于iPhone 8及更新型号,快速按下并释放音量增按钮,紧接着快速按下并释放音量减按钮,然后长按侧边电源按钮直到屏幕显示iTunes连接图标。
维修模式和恢复模式有什么区别?
维修模式主要用于更新或恢复iOS设备操作系统,而不会直接影响设备上的数据。恢复模式则用于当设备系统严重错误或需要清除所有内容并恢复出厂设置时使用。
使用维修模式会删除设备上的数据吗?
进入维修模式本身不会删除数据,但如果选择通过维修模式进行系统恢复,那么设备上的所有数据和设置将被清除。因此,在进行任何恢复操作前,建议先备份重要数据。