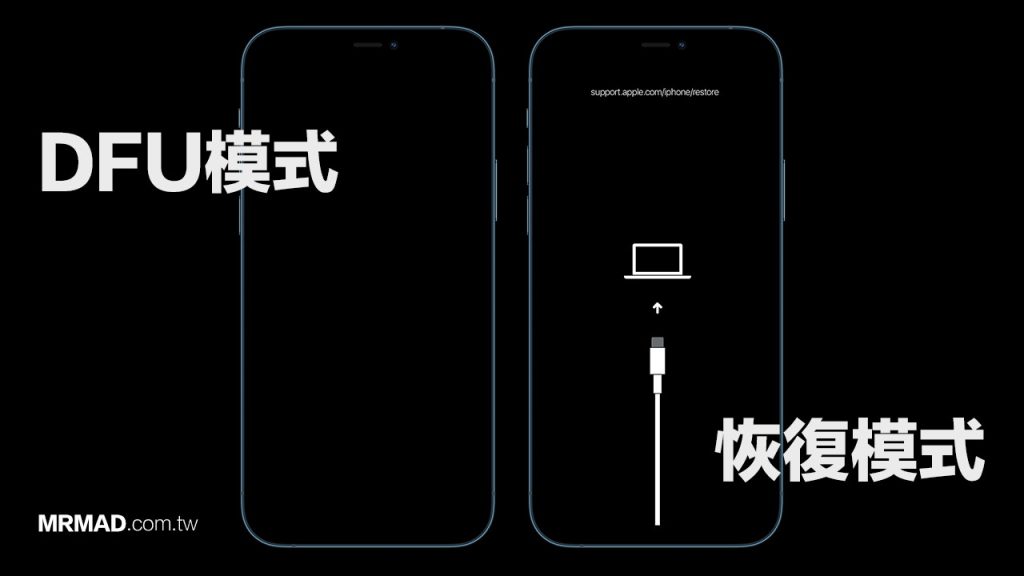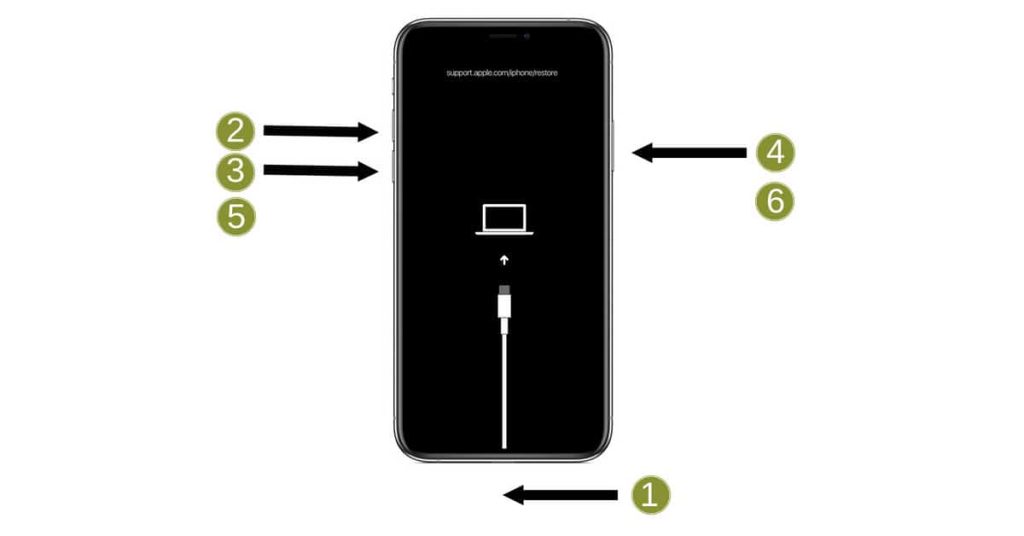关机模式:长按侧边按钮和音量按钮,然后滑动屏幧上的滑块。DFU模式:连接至电脑,快速按音量上、音量下,长按侧键至屏幕黑屏,再按音量下,持续10秒。恢复模式:连接至电脑,快速按音量上、音量下,然后长按侧键直至出现连接至iTunes的画面。

iPhone进入关机模式的操作指南
如何正确关闭iPhone手机
- 标准关机方法:对于大多数iPhone模型,可以通过同时按住侧边(电源)按钮和音量按钮直到滑动关机提示出现在屏幕上,然后滑动以关闭设备。这种方法适用于iPhone 8及以后的模型。
- 使用设置菜单关机:在所有现代iPhone上,您也可以通过软件来关闭设备。进入“设置”>“通用”>滚动至底部选择“关机”,然后滑动屏幕上出现的滑块以关闭iPhone。
- 适用于旧型号:如果您使用的是iPhone 7或更早的模型,长按设备的顶部(或侧面)电源按钮,直到滑动关机提示出现,然后滑动来关闭设备。
遇到问题时如何强制关机
- iPhone 8及以后型号:快速按压并释放音量增加按钮,然后快速按压并释放音量减少按钮,接着长按侧边按钮,直到屏幕变黑并且苹果标志出现,此时释放侧边按钮。
- iPhone 7系列:同时长按音量减少按钮和侧边(电源)按钮,保持按住直到屏幕变黑并且苹果标志出现,然后释放所有按钮。
- iPhone 6s及更早型号:同时长按Home按钮和顶部(或侧面)的电源按钮,保持按住直到屏幕变黑并且苹果标志出现,然后释放所有按钮。这种强制重启方法可以在设备无法正常响应时使用,帮助恢复设备的正常功能。
启动iPhone的DFU模式
DFU模式的启动步骤详解
- 准备工作:在开始之前,确保你的电脑上安装了最新版本的iTunes(或在macOS Catalina及以后版本中使用Finder)。连接iPhone到电脑。
- 进入DFU模式:对于iPhone 8及之后的型号,快速按压并释放音量增按钮,接着快速按压并释放音量减按钮,然后长按侧键直到屏幕黑屏。屏幕黑屏后,迅速按住音量减按钮,同时持续按住侧键约5秒,然后释放侧键但继续按住音量减按钮直到iTunes显示iPhone已连接。
- 确认已进入DFU模式:屏幕应保持黑色,如果显示了任何徽标或文字,表明你没有进入DFU模式,需要重新开始这个过程。
DFU模式的常见用途和注意事项
- 用途:DFU模式(设备固件升级模式)允许你在iPhone上安装从官方或未经授权的固件。它通常用于降级操作系统、解决无法通过恢复模式解决的复杂软件问题,或进行越狱。
- 注意安全备份:进入DFU模式并恢复设备会清除所有数据。在执行任何操作前,确保已对你的数据进行备份。
- 风险提示:频繁使用DFU模式刷机或尝试安装非官方固件可能会造成设备损坏或永久失效。只有在确实需要时才使用DFU模式,并严格按照可靠指南操作。
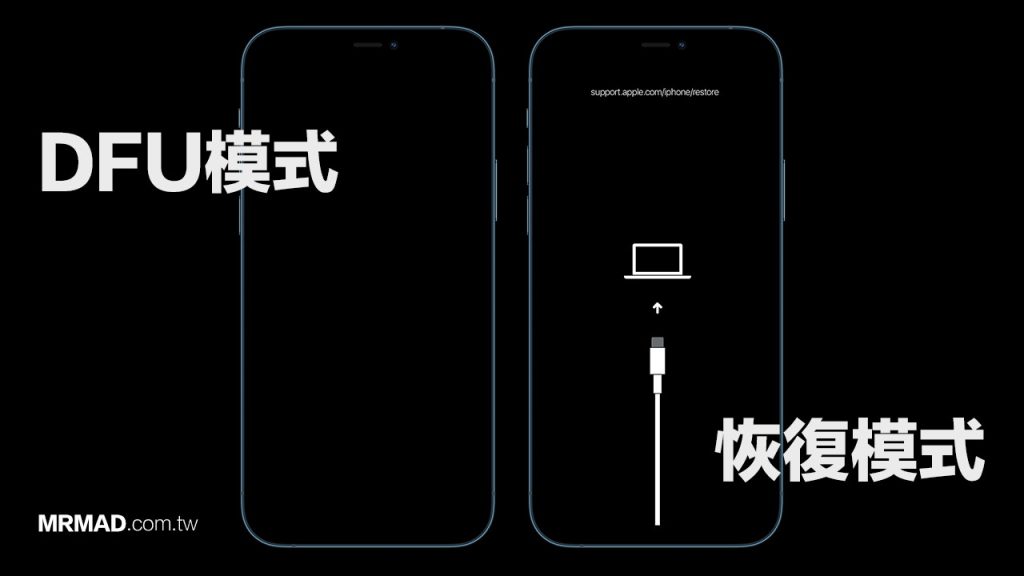
激活iPhone的恢复模式
恢复模式的具体启动方法
- 连接设备:首先,将iPhone通过USB线连接到电脑,并确保电脑上运行的是最新版本的iTunes(或在macOS Catalina以后的版本使用Finder)。
- 进入恢复模式:对于iPhone 8及以后型号,快速按压并释放音量增按钮,紧接着快速按压并释放音量减按钮,然后长按侧边电源键,直到恢复模式屏幕出现。对于iPhone 7和7 Plus,同时长按侧键和音量减按钮,直到看到恢复模式屏幕。iPhone 6s及以前型号,长按首页按钮和顶部(或侧面)电源键,直到恢复模式屏幕出现。
- 确认进入模式:如果屏幕显示了一个电脑图标和闪电线,说明您已成功进入恢复模式。
使用恢复模式解决系统问题
- 系统恢复与更新:一旦设备进入恢复模式,iTunes或Finder将提示您恢复或更新设备。选择“更新”会尝试重新安装iOS而不会删除数据;如果更新无法解决问题,或选择“恢复”,将会清除所有设备数据,并安装最新的iOS版本。
- 解决启动循环问题:对于陷入启动循环(不断重启)的iPhone,使用恢复模式可以重新安装操作系统,通常能解决因软件故障引起的重启问题。
- 重置设备:如果iPhone由于软件问题变得不响应或表现异常,通过恢复模式重置设备至出厂设置是一种有效的解决方式。务必在此之前备份重要数据,因为该过程会清除所有内容。

iPhone进入安全模式教程
安全模式的启动过程
- 越狱设备启动:首先,需要明确的是,标准的iPhone设备(未越狱)没有官方的“安全模式”选项。安全模式通常适用于越狱设备,用以解决安装不兼容或故障的扩展导致的问题。
- 使用硬件按钮:重启你的越狱iPhone,并在启动过程中当Apple徽标出现时,按住音量增按钮直到设备完成启动。这通常可以迫使设备进入无加载任何添加扩展的安全模式。
- 确认安全模式激活:如果设备成功进入安全模式,你通常会看到界面顶部有“安全模式”字样,表明所有非系统级别的扩展都已被禁用。
安全模式下的操作限制和功能
- 限制第三方扩展:安全模式主要用于通过禁用第三方扩展,提供一个更稳定的环境来诊断问题。这意味着在安全模式下,所有通过Cydia等越狱应用商店安装的扩展和主题都不会被加载。
- 故障排除和修复:安全模式允许用户访问iOS和原生应用,以便删除或修改可能引起操作问题的扩展。这是排除引起设备冻结或重启问题的有效方式。
- 恢复正常模式:一旦完成故障排除,通常可以通过正常重启设备来离开安全模式并恢复所有功能。如果问题依然存在,可能需要再次进入安全模式,或者考虑使用更彻底的软件修复或恢复措施。
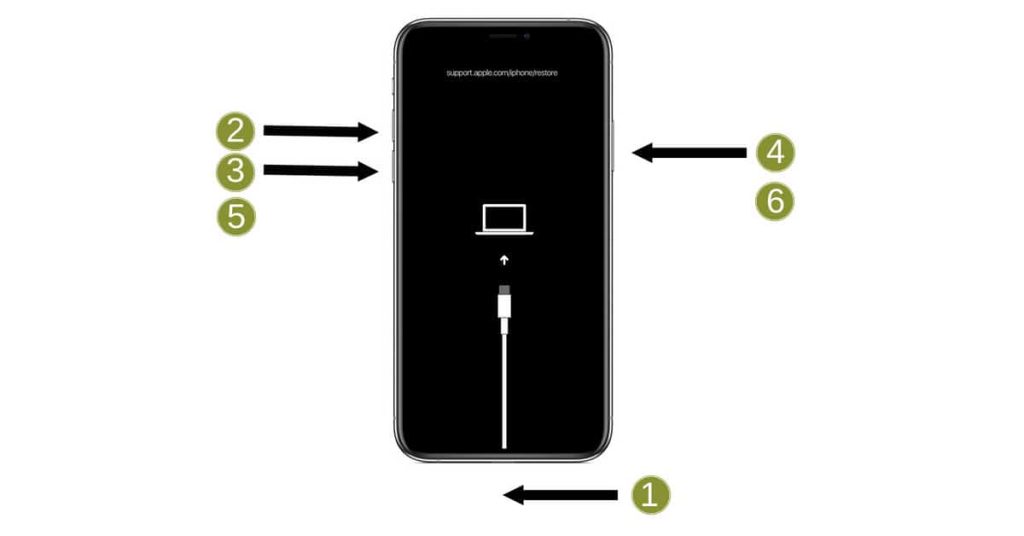
iPhone重启模式的使用说明
如何软重启iPhone
- 标准软重启方法:对于所有iPhone模型,软重启最简单的方式是按住侧键(或顶部电源按钮,取决于模型)直到“滑动关机”滑块出现。滑动该滑块关闭设备,然后,等待设备完全关闭后,再次按住侧键(或顶部按钮)直到苹果徽标出现,表示设备正在重新启动。
- 使用设置菜单:另一种软重启方法是通过设置菜单。进入“设置”>“通用”,滚动到最底部选择“关机”。关闭设备后,使用侧键重新开机。
- 对于无响应设备的软重启:如果iPhone无响应,可以尝试强制重新启动,但这通常被视为硬重启。软重启的目的是在不需要强制断电的情况下,正常关闭并重新启动设备。
硬重启与软重启的区别
- 定义差异:软重启指正常关闭并重新启动设备,这是一种较为温和的重启方式,用于解决小问题或刷新系统,而不中断电源。硬重启(强制重启)则是在设备无法正常响应时使用,通过硬件按钮组合强制重新启动,这过程不经过正常的关机步骤,直接重置电源。
- 使用场景:软重启适用于设备响应缓慢或需要刷新设置时使用,而硬重启则用于解决设备彻底无响应或冻结的情况,是一种更激进的重启方式。
- 对设备的影响:软重启通常安全且不会对设备产生负面影响。硬重启虽然在紧急情况下很有用,但频繁使用可能对设备的硬件和软件稳定性造成长期影响。
iPhone无法进入DFU模式,我应该怎么办?
确保按照正确的步骤操作:连接设备至电脑,关闭设备,然后使用适合你iPhone型号的按钮组合进入DFU模式。如果仍有问题,检查USB线是否完好,或尝试在另一台电脑上进行操作。
恢复模式和DFU模式有什么区别?
恢复模式允许你通过iTunes恢复iPhone,通常用于iOS更新或恢复设备时出现问题。DFU模式(设备固件更新模式)允许设备与iTunes通信,但不加载iOS或bootloader,用于更深层次的恢复。
iPhone如何退出恢复模式?
如果要退出恢复模式,可以断开iPhone与电脑的连接,然后长按侧边按钮直到设备重启。如果这不起作用,使用iTunes选择“退出恢复模式”或相似选项,或者简单重启设备。